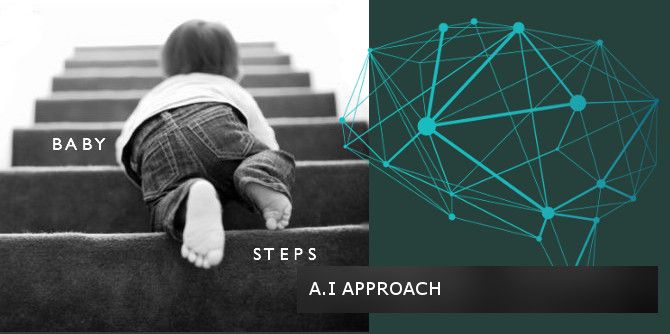This is how I transfer files between my iPad and Android Phone

With the recent announcement of Apple’s Mac OS X El Captain and some of the features of iOS 9 at WWDC this week, fans and users of Apple Corp around the world were elated. I felt the excitement too though I am not a big fan of Apple products. However, since I do own one of the shiny new iPad Air 2 which Apple introduced last year, I must say that I can’t wait for iOS 9’s release later this year to play with the features especially the most awaited multi-tasking functionality.
Following this, the idea came to share how I transfer files between my Android Phone and my iPad without having to either use cloud storage services or without even being connected to the internet. Sounds interesting? Then tag along.
However, let me remind you that this method will allow you to share files between your own devices only. Sharing with friends won’t be possible unless their device supports FTP protocols, a common means for transferring files between two devices and follows the server-client analogy.
Follow the steps
For means of simplicity, I will just list the steps and will provide as little explanation as I can so that it doesn’t become difficult to follow. Ready?
Step One
From your Android device:
- Head to Google’s Play store and download FTPServer.
- Open the app and navigate to Options>Preferences and set User and Passcode
- Other settings can be omitted except for DEFAULT INTERFACE that I recommend to change to wlan0 (IPV4) and Allowed Connections needs to be set to tethering
- Activate Wi-Fi and then enable tethering mode in settings (Since we are offline, we won’t be having an IP Address allocated, enabling Wi-Fi first and then tethering should cater for that)
Step Two
From your iOS device:
- Go to App Store and download:
- File Mini (Free, upgradable to premium but restricted to download only so you will be able to only receive files)
- Turbo Client (0.99 USD, from there are can both send and receive files)
- There is a big portfolio on App Store so try the apps to find the one that suits you best.
- Connect your device to your Android’s tethered connection
Step three
From File Mini:
- Tap the settings icon at the top of the screen and select FTP Sharing under FTP Server section
- Name your server and enter the IP Address followed by the port number (obtainable from the preference menu of FTPServer app under the DEFAULT INTERFACE section example: 192.168.43.1. The port number in below “User:” and “Pass:” sections and is usually 20 or 21. Under HOST IP enter a combination of both for instance : 192.168.43.1:21
- Enter the Username and Passcode you’ve set on FTPServer in Login and Password section of File Mini
Damn! That’s too much literature! I’m so sorry let’s continue anyway.
- Now press done, go back to home and tap the download button at the bottom of the screen and select FTP Sharing that should show you the content of the memory / SD Card of your Android device. If not, check if you have provided the correct IP Address, port number, username and password.
For Turbo Client & any other FTP Client App:
- The same thing applies expect that you have to enter the IP Address and Port number separately in Host and Port sections respectively.
Posted below are images of File Mini and Turbo Client:
Regards,
Cédric












![[Event] Introduction to Linux & Free Open-Source Software](/content/images/size/w720/wordpress/intro-linux2-1.jpg)