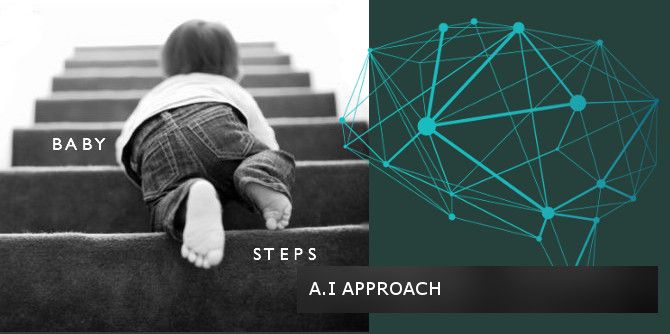Disable Automatic Updates in Windows 10 Pro

Some days before Microsoft released Windows 10 to the general public. It announced that users won’t be able to opt-out of automatic updates anymore. Well at least users of Windows 10 Pro will be able to delay (not disable) the updates. Unexpectedly, a lot of people started to complain about it.
I do not think Microsoft has taken a bad step in not giving the users a choice to opt-out of automatic updates. Updates are never bad really. They bring improvements, stability and new functionalities. On the other hand, updates can be troublesome for those with a limited bandwidth and internet speed.
Well fortunately, I found out that Microsoft still offers the opt-out option for Windows 10 Pro users in a more tricky way. So if you are running Windows 10 Home I do not think this guide will help you because I believe you don’t have the Group Policy Editor. I can be wrong though, let me know in the comments. Sorry 🙁
Ok Windows 10 Pro users, ready? Tag along!
1. Search and open gpedit.msc
2. Expand Computer Configurations and navigate to Administrative Templates>Windows Components>Windows Update then open Configure Automatic Updates
3. Change the setting configuration from Not Configured to Enabled
4. In the options view select option number 2 which is Notify for download and notify for install
5. Apply the new configuration and restart your computer.
You should now see a toast notification message appear whenever new updates are available requesting you to update. If ever you choose to install the updates, simply select the message and click or tap on the download button in Windows Update setting.
Regards,
Cédric







![[Event] Introduction to Linux & Free Open-Source Software](/content/images/size/w720/wordpress/intro-linux2-1.jpg)